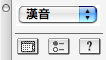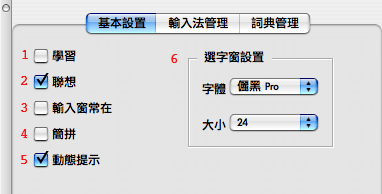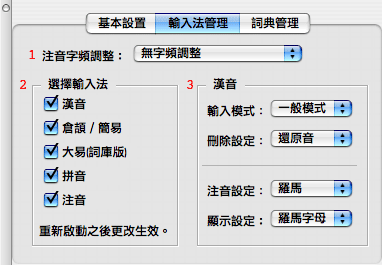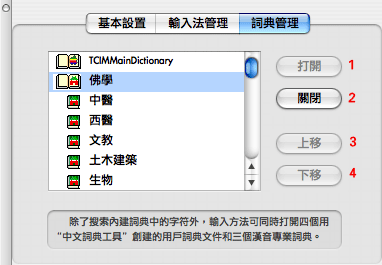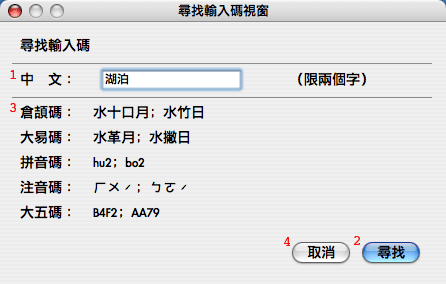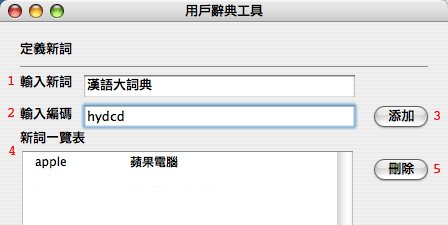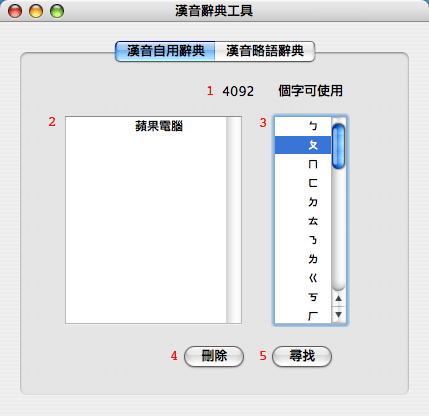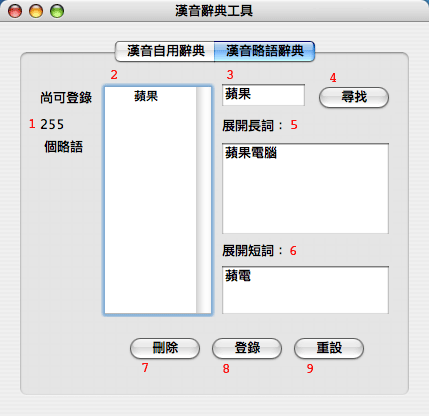Traditional Chinese Input Method (OS 10.3)
Input Menu
The Traditional Chinese input method (TCIM) is Unicode-based and supports the Big Five character set. Some of its built-in input methods also support the Big-5E and HKSCS extensions.
When you select Traditional Chinese in the Input menu, a set of options appear within the menu, as follows:
- Show/Hide Operation Palette: See Operation Palette (below).
- Edit User Dictionary... Opens the User Dictionary Tool (below).
- Preferences... See Preferences (below).
- Reset Default Preferences: Resets everything to the default settings and positions.
- Show Punctuation: Punctuation marks and symbols appear in the Selection window. Chinese versions of the standard punctuation marks found on the keyboard can also be accessed simply by pressing
shiftwith the appropriate key. - Edit Hanin Dictionary... Opens the Hanin Dictionary Tool (below).
- Find Input Code: See TCIMTool (below).
- Use Two-Byte Roman Characters: Double-width Roman characters align with Chinese text. This is a useful property in certain contexts, such as tables and forms.
- Show Input Keys: Displays input key sequences in parentheses next to the characters in the Selection window. Useful for learning Pinyin tones when you can't remember them. Can also help with learning to use the other input methods. The Chinese name for this command is Xuexi, "to learn."
- Show Associated Words: The concept behind this feature is based on a traditional Chinese dictionary, where all words and phrases are found under their first character. When Show Associated Words is active, immediately after you enter a character (by typing its number in the row or by pointing and clicking on it) the Selection window reappears and displays a list of characters that form words or phrases that begin with the character you entered (the first character is not shown in the list, since it already appears inline or in the Input window).
- SoftKeyboard: Displays an image of the keyboard for the active input method. Can be used as an aid for input by clicking with the mouse or typing on the keyboard.
- The TCIM input methods (below) are listed next, with a check mark next to the active input method.
- Any input method plug-ins you have installed appear next. BiauyinTXT is shown above.
- If you have Simplified Chinese input method plug-ins installed, they are active in the TCIM and will appear here, but the Chinese in their names will not make sense. Nonetheless, they are active and, if you have set the font in the Selection window settings in Basic Setup to a GB 18030 font, you can use Simplified Chinese input method plug-ins in Unicode-savvy applications.
The Operation palette provides quick access to four common actions:
You can choose an input method (top, a pop-up menu), open the Character Palette (bottom left), open Preferences (bottom center), and open the TCIM Chinese-language Help library (bottom right).
Preferences
Basic Setup
The Basic Setup [Jiben shezhi] tab uses a checklist to turn various general settings on or off. The first two also appear in the Input menu:
- Show Input Keys [Xuexi]. See above.
- Show Associated Words [Lianxiang]. See above.
- Keep Input Window Open [Shuru chuang chang zai]. Keeps the Input window open after you enter a character.
- Use Simplified Pinyin [Jianpin]. See Input Methods: Pinyin (below).
- Use Dynamic Search [Dongtai tishi]. Clicking this checkbox keeps the Selection window open as you type. For example, in the Pinyin input method, typing "p" begets all characters that start with p; "pi" narrows the search; and so on.
- Selection Window Settings [Xuanzichuang shezhi]. This allows you to change the font and size of the text in the Selection window.
Input Method Manager
The Input Method Manager [Shurufa guanli] tab is shown below:
- Zhuyin Character Frequency Options [Zhuyin zipin tiaozheng]. This is a pop-up menu with four options that specify how the Zhuyin input method adjusts the display of characters in the Selection window.
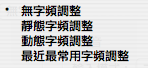
- Wu = None
- Jingtai = Static uses the order defined by the input method.
- Dongtai = Dynamic displays characters according to your frequency of use.
- Zuijin zuichangyong = Most Recent puts the most recent character first, then displays characters according to your frequency of use.
- Select Input Method [Xuanze shurufa]. A checklist allows you to turn the TCIM input methods on or off. If you turn an input method off, after you log out (or restart) you will not be able to choose it from the menu. To regain access to it, turn it back on and log out (or restart).
- Hanin [Hanyin]:
- 輸入模式 Shuru moshi (Input Mode) pop-up menu:
- 一般模式 Yiban moshi (Normal mode).
- 地址模式 Dizhi moshi (Address mode). For names and addresses.
- 刪除設定 Shanchu sheding (Delete Settings) pop-up menu. Controls the behavior of the delete key when the Selection window is open:
- 刪除字 Shanchu zi (Delete character). The entire input string for the current character is deleted.
- 還原音 Huanyuan yin (Restore tone). Only the tone number is deleted while the rest of the current input string remains.
- 注音設定 Zhuyin sheding (Zhuyin Settings) pop-up menu. Choose between four different Zhuyin keyboard layouts and two Roman keyboard layouts.
- 顯示設定 Xianshi sheding (Display Settings) pop-up menu. To use the standard US keyboard layout, select 羅馬 Luoma (Roman) in Zhuyin Settings, and then set the Display Settings to 羅馬字母 Luoma zimu (Roman alphabet), as shown above. To use the 注音符號 Zhuyin fuhao (Mandarin Phonetic Symbols) with the standard US keyboard layout, select 注音二式 Zhuyin ershi (the official romanized form of Zhuyin) in Zhuyin Settings, and then set the Display Settings to 注音符號.
- 輸入模式 Shuru moshi (Input Mode) pop-up menu:
Dictionary Manager
The Dictionary Manager [Cidian guanli] tab, shown below, controls access to user-defined dictionaries, like those created with the old Traditional Chinese Dictionary Tool. Also includes a set of specialized dictionaries for use with Hanin. Notice that their icon is different from the Apple icon of the TCIM Main Dictionary. Opening them does not make them active outside of Hanin.
- Dakai [Open]: activate selected dictionary. Up to four dictionaries can be active at one time.
- Guanbi [Close]: deactivate selected dictionary.
- Move selected dictionary up in search order.
- Move selected dictionary down in search order.
Dictionaries are stored in the /System/Library/Components/TCIM.component/Contents/Support/Dictionaries/ folder.
Input Methods
Hanin
Hanin allows you to input the Big-5E character set, a total of 17,005 Traditional Chinese characters. For Zhuyin input, it supports four different keyboard layouts: Standard, IBM, YiTian (ETen), and ShenTong. It also allows for romanized input in three systems: Pinyin, the Yale system (use bo, po, mo, fo instead of bwo, pwo, mwo, fwo), and 注音符號第二式 Zhuyin fuhao diershi (Mandarin Phonetic Symbols standard no. 2), the official romanized form of Zhuyin, abbreviated as 注音二式 Zhuyin ershi.
To type tone numbers for the romanizations, use the number keys 1–5 on the keyboard. Note that v = ü for Pinyin. For example, type nv3 for 女. Type le5 for 了. Typing without tone numbers does not work (only the first-tone choices are listed).
Try typing a word, like "fei1ji1" (airplane). Notice how the character selected for "fei1" is automatically changed to the correct character as soon as "ji1" is typed. Hanin uses a combination of dictionary data and character frequency data to make these adjustments. If Hanin makes a change that you don't want, you can press escape to undo it. Note that this sort of automatic character selection only works for words and phrases that are entered in a single input session. Once you press return, the characters are sent to the application, and Hanin is no longer aware of them.
You can select characters manually by pressing space after typing an input string. This causes the Selection window to appear. Use the arrow keys on the keyboard to move up and down and along the rows in the window to select the character you want. Press return to enter the selected character. You can also use the mouse to select the character you want. Click on the arrow at the right end of the window to change rows. Press escape to leave the Selection window and leave the character unchanged.
Press escape and then shift-space to access a pop-up menu (embedded in the Selection window) of pronunciations similar to your input. This is known as Hanin's 曖昧 aimei "fuzzy" phonetics feature:

Cangjie
Cangjie allows you to input the entire Big-5E and Hong Kong SCS character sets. It is named for the mythic inventor of Chinese characters, Cang Jie. It uses a combination of up to five out of 24 graphic elements to enter the structures of characters. Designed to work in concert with the Show Associated Words feature.
Each element is assigned a key on the keyboard. For more information, see:
Jianyi
Jianyi is an abbreviated form of Cangjie.
Dayi Pro
Dayi uses sequences of radicals, in an order derived from handwriting rules. Apple has licensed this input method from a Chinese developer. See: http://www.dayi.com/
Pinyin
Pinyin is limited to the Big Five character set. It uses the standard Pinyin phonetic transcription system (except that ü = v) to spell out the standard Mandarin pronunciation of the character. Designed to work in concert with the Show Associated Words feature.
When Dynamic Search is turned off in Preferences, the number keys 1-4 are used for tones (which are optional). For example, you type "ping2" for rising (second) tone ping. Press the space bar and the Selection window will open. Select any character from the list and it will appear immediately inline or in the Input window. Press return or enter to place it in the text of the document.
You can also select Simplified Pinyin [Jianpin] in Preferences. It does not work correctly with Dynamic Search turned on, so keep it turned off. Apple's Simplified Pinyin shortcuts are as follows:
- Initials: ch=i; sh=u; zh=a
- Finals: ai=l; an=j; ang=h; ao=k; en=f; eng=g; ing=y; ong=s
Thus, "ping2" would be typed "py2". Certain endings require tones be typed with them. For example, you can't type "pin", you have to type "pin1" or "pin2", and so on. Also, you can't type initials and finals that are abbreviated. For example, you can't type "zhao4", you have to type "aao4", and you can't type "ping2", you have to type "py2".
Zhuyin
Zhuyin is limited to the Big Five
character set. It uses the 37 Chinese phonetic symbols (bo po mo fo) to spell out the standard mandarin pronunciation of the character. The symbols and the four standard tones are each assigned a key on the keyboard. When you type, the Zhuyin phonetic symbols appear inline or within the Input window. Press the space bar to open the Selection window; select the character you want and enter it inline or in the Input window. Press return or enter to place it in the text of the document.
The Zhuyin input method is designed to work in concert with the Show Associated Words feature.
Zhuyin input can be adjusted using the Zhuyin Character Frequency Options setting in Preferences: Input Method Manager.
Big Five Code
Big Five Code input requires the four-digit hexadecimal codes of the Big Five character set to enter characters. Just type the code and press return or enter.
Password
Password input is a fix that enables you to enter AppleShare passwords, used for access to servers and workstations. To have your password recognized by AppleShare, you may need to use the Password input method. If your password is not accepted by the Chooser (and you are sure your username and password were entered correctly), choose Password and try using the Chooser again.
TCIMTool
Find Input Code
Find Input Code opens the Xunzhao shuruma [Find Input Code] window:
- Enter up to two characters. You can copy and paste characters from a document, or input them yourself.
- Then click the Xunzhao [Find] button, or hit
return. - The input codes listed are Cangjie, Dayi, Pinyin, Zhuyin, and Big Five.
- Quxiao [Cancel]
User Dictionary Tool
Edit User Dictionary... opens the User Dictionary Tool [Yonghu cidian gongju]. The User Dictionary is kept in a preferences document named "Tuser.rem" in your home /Users/~/Library/Preferences folder. It is designed to enable you to create your own custom abbreviations or shorthand translations:
- Enter the characters for the word or phrase in the Input New Word [Shuru xinci] text box.
- Then use the Input Encoding [Shuru bianma] text box to type in the Roman (press
caps lockor switch to a Roman keyboard layout) abbreviation or translation you want to use for the input key sequence. No spaces permitted. - Click on the Tianjia [Add] button to enter it into the User Dictionary.
- It then appears listed in the New Word Table [Xinci yilanbiao] window at the bottom of the dialog box.
- To delete a word or phrase from the list, select it and click the Shanchu [Delete] button.
To enter a word or phrase from the User Dictionary into documents, type "U" (for "User") and then the input key sequence you defined for it.
Hanin Dictionary Tool
Edit Hanin Dictionary... opens the Hanin Dictionary Tool [Hanyin cidian gongju]. There are two tabs:
The Hanin User Dictionary [Hanyin ziyong cidian] tab allows you to maintain your own inventory of words and phrases, up to 4096 characters.
To add material to the dictionary, it must be closed. Input the text you want, but don't press return to enter it. While the text is still underlined, move the cursor to the head of the text using the left arrow key. Then press shift-return or use the right arrow key and hold down shift to select a portion of the text, and then press shift-return.
To remove material from the dictionary, select Edit Hanin Dictionary... (漢音辭典⋯) from the Input menu:
- Number of characters that can be added to the dictionary.
- List of entries in the dictionary.
- Index. Double-click to jump to entries.
- Deletes selected entry.
- Finds entries for the selection in the index.
Note that this data is stored in the "TCIMHaninUserDictionary" file in your /Users/~/Library/Preferences/ folder. If you have an old "UserDic" file from Hanin 5 you want to use, just change the name to "TCIMHaninUserDictionary" and put it in this location.
The Hanin Abbreviations Dictionary [Hanyin lueyu cidian] tab allows you to maintain sets of alternatives for up to 256 words. After you enter them into the dictionary (see below) and restart the application you are working in, simply press tab after you input one of these words. This will place the long form inline or in the Input window. Press tab again and the short form will replace it. Press tab again and the original word will reappear. The original word has a solid underline, while the other forms have a dotted underline.
- Number of entries remaining in the dictionary.
- List of base entries.
- Base entry text window.
- "Search" (base entry list)
- Long-form alternative text window.
- Short-form alternative text window.
- "Delete" (selected entry)
- "Register" (adds entry to the list)
- "Reset" (saves changes)