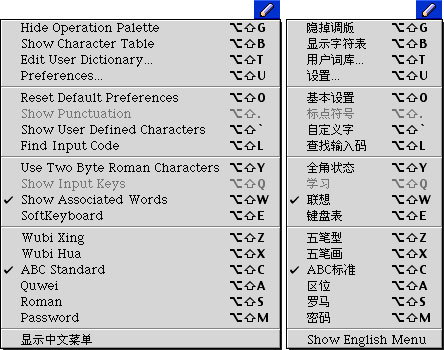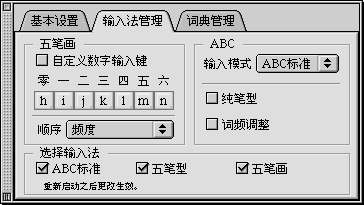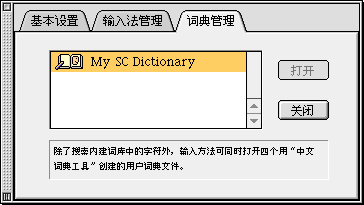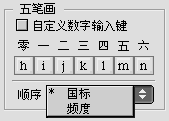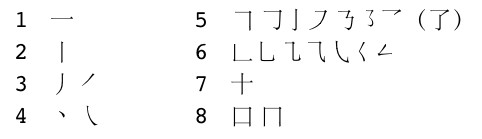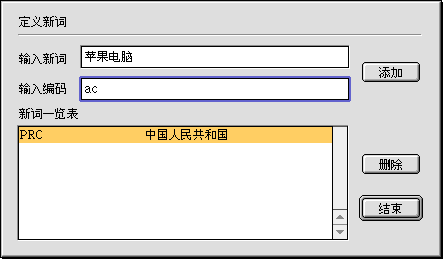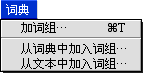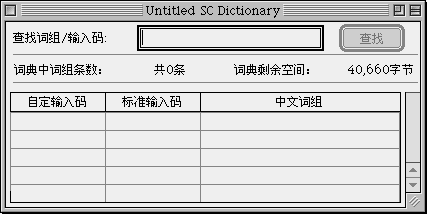Simplified Chinese Input Method (OS 9)
For an introduction the basics of the Apple Chinese input methods, see Getting Started.
Pencil Menu
- Show/Hide Operation Palette: Provides direct access to four of the most common tasks performed by the Pencil menu:

You can choose input modes (top, a pop-up menu), open the Character table (bottom left), open the User Dictionary (bottom center), and open Preferences (bottom right). - Show/Hide Character Table: See below.
- Edit User Dictionary... See below.
- Preferences... See below.
- Reset Default Preferences: Resets the options and positions of palettes to their default settings.
- Show Punctuation: Locate the punctuation mark or symbol in the palette that appears and click on it. Not available in the ABC input mode.
- Show User Defined Characters: Enables the use of fonts created by the TrueType Font Editor. To enter characters and define additional input key sequences for them (GB decimal codes are automatically assigned), follow these steps:
- Activate the font by putting it into the System folder and restarting your computer.
- Choose the font from the Font menu in the application you are using.
- Choose Show User Defined Characters, and a palette appears. The palette is divided into three horizontal bands:
- Upper: On the left, there is a pop-up menu where you can change fonts. In the center is the character currently selected. Listed on the right are the character's input sequences/codes for each of the SCIM input modes. Double-click on it to enter it into your document. You can also enter user-defined characters by pressing the tilde (~) key while in the Wubi Xing, Wubi Hua, or ABC input modes.
- Middle: Shows all the characters in the font, with one selected. Point and click to select a different character.
- Lower: Here you can define the input sequences for the selected character. Choose an input mode from the pop-up menu to the left; click on the Dingyi/Xiugai (Define/Revise) button to the right; type the input sequence (you can use the Wubi Xing, Wubi Hua, or ABC input modes) in the text box that appears.
- Find Input Code: See below.
- SoftKeyboard: Displays an image of the keyboard (for the active input mode) that can be used as an aid for input by clicking with the mouse or typing on the keyboard. Useful for experimenting with the Wubi input modes.
- Use Two-Byte Roman Characters: Double-width Roman characters align with Chinese text. This is a useful property in certain contexts, such as tables and forms.
- Show Input Keys: Displays the input key sequences (for the current input mode) in parentheses next to the characters in the Selection window. Can be useful for learning the rules of Wubi Xing or Wubi Hua. The Chinese name for this command is Xuexi [to learn]. Not available in the ABC input mode.
- Show Associated Words: The idea behind this feature is the same as a standard Chinese dictionary: all the words and phrases in the dictionary are listed under their first character. When Show Associated Words is active, immediately after you enter a character (by typing its number in the row or by pointing and clicking on it) the Selection window reappears and displays a list of characters that form words or phrases that begin with the character you entered (that character is not shown in the list, since it already appears inline or in the Input window). If there is more than one character inline or in the Input window, the list that appears is for the last character only.
- The SCIM input modes are listed next, with a check mark next to the active mode.
Preferences
Basic Setup
The Basic Setup [Jiben shezhi] tab, shown below, uses a checklist, where you can click checkboxes to turn commands on or off. The first two also appear in the Pencil menu:
- Show Input Keys [Xuexi]. See above.
- Show Associated Words [Lianxiang]. See above.
- Keep Input Window Open [Shuru chuang chang zai]. Keeps the Input window open after you enter a character.
- Search All Dictionaries [Sousuo suoyou zidian].
- Selection Window Settings [Xuanzichuang shezhi]. This is the pair of pop-up menus to the right, which allow you to change the font and size of the text in the Selection window.
Input Method Manager
The Input Method Manager [Shurufa guanli] tab, shown below, has areas for setting the Wubi Hua and ABC input mode preferences, discussed below. There are also checkboxes that allow you to turn the ABC, Wubi Xing, and Wubi Hua modes on and off. This preserves system memory. If you turn a mode off, after you restart your computer (or log out) you will not be able to choose it from the Pencil menu. To regain access to the mode, turn it back on and restart (or log out).
Dictionary Manager
The Dictionary Manager [Cidian guanli] tab, shown below, controls access to as many as four user-defined dictionaries in Show Associated Words and the Wubi Xing and ABC input modes. These dictionaries can be created using the Simplified Chinese Dictionary Tool (below). The dictionaries must be in the System: Extensions folder in OS 9. In OS X they go in the /System/Library/Components/SCIM.component/Contents/Support/Dictionaries folder. You must restart your computer (or log out) to see them. Select them and click the Dakai [Open] button (inactive below because the selected dictionary is already open) or the Guanbi [Close] button.
Input Modes
Wubi Xing
Wubi Xing uses 25 radicals, each assigned to a key on the keyboard. See Joe Wicentowski's Wubizixing tutorial. Here are a few tips for using the Apple input mode:
- To look up the correct key sequence for a particular character, use Find Input Code.
- To display the input key sequences for each character, use Show Input Keys.
- One character can be input directly at each key.
- You do not always have to type the entire key sequence.
- You can input compounds, like "buje" for congming (intelligent).
Wubi Hua
Wubi Hua uses 5 strokes, each assigned to a key (1-5) on the numeric keypad. See Joe Wicentowski's Wubihua tutorial. In the Apple input mode, the 0 key is used to indicate a character has required fewer than five strokes to enter, and the 6 key is a wildcard. The Wubi Hua section of Input Method Manager is shown below:
- The Zidingyi shuzi shuru jian [User-defined numeric-entry keys] check box assigns letters to each stroke. To change the assignments, click on them and then press the new key (a to z) on the keyboard.
- The Shunzi [Order] pop-up menu toggles between:
- Guobiao [GB]: the most common characters appear first.
- Pindu [frequency]: the characters you use most often appear first.
ABC Standard
ABC Standard uses the Pinyin phonetic transcription system to spell out the standard Mandarin pronunciation of the character (the letter v is used for ü). Tone numbers are not supported. Instead, the number keys are used for stroke input (see below), which may be combined with Pinyin input. ABC Standard is licensed from a Chinese developer. See: http://www.znabc.com/
Type the Pinyin string inline or in the Input window, then press the space bar and the Selection window will open. Select any character from the list and it appears immediately inline or in the Input window. Press return or enter to place it in the text of the document. ABC Standard is designed for word and phrase input (e.g., type "zhongguo"). Use the apostrophe key to distinguish between syllables when necessary (e.g., type "xi'an").
Abbreviated Input
Abbreviated input is always on in ABC:
- Type the letter(s) for the Pinyin initials with an apostrophe between them (e.g., "zh'g" for "zhongguo"). Note that often you don't need the apostrophe (e.g., just typing "zhg" will do) or the whole initial (e.g., typing "zg" will also do), but using the apostrophe with the full initial is more precise, and can save you time by reducing the number of choices in the Selection window.
- Hold down
shiftand type the first letter of the Pinyin for each character in the word or phrase in capital letters (e.g., "ZG" for "zhongguo").
You can parse long strings of Pinyin input or abbreviations (there is a 40-character limit on the length of input strings). You will probably find that the easiest way to parse strings is by typing out the Pinyin, because that way ABC Standard makes much more accurate guesses. Use return to enter selections when parsing strings.
After you have parsed a string and entered it into text, ABC will remember it. The string will appear when you type it in any form, abbreviated or whole. Parsing the string "laodongxi" (old thing) is a good example. Try it. When you type the string, ABC incorrectly parses the first two characters as "laodong" (labor), so you have to use delete to back up over "dong" and choose "lao" (old). Then ABC correctly parses "dongxi" (thing). Thereafter, typing "LDX" or "ldx" will retrieve it, as will "laodongxi."
If you have the Show Associated Words feature turned on, keep in mind that if there is more than one character inline or in the Input window, the list of associated words that appears is for the last character only.
Stroke-Shape Input
Stroke-shape input is always on in ABC Standard. It uses the number keys (1-8) to indicate the shapes of the strokes that make up a character:
By default, shape input is used in combination with Pinyin. The chart above is not comprehensive, but it should give you a good sense of how this works. Shape numbers 3, 4, 5, and 6 each cover a set of related forms. Shape numbers 7 and 8 are actually combinations of strokes, and they take precedence over the individual strokes (thus, 7, not 1-2, and 8, not 2-5-1). For example, 苹 is "ping72" — typing "ping7" yields four choices, "ping72" narrows it down to two.
ABC shortcuts
- To directly enter Chinese numbers, type small "i" and then the desired number key.
- To directly enter formal Chinese numbers, type capital "I" and then the desired number key.
- To enter a word or phrase from the User Dictionary into documents, type small "u" (for "user") and then the input key sequence you defined for it.
- Type small "v" with a number for access to special Selection windows. Note that these palettes contain double-byte characters, intended for use in double-byte text. They are used mainly in tables, charts, lists, and such, when you would like to maintain proper spacing among Chinese characters: v1=punctuation, symbols; v2=numbers; v3=basic Latin alphabet and numbers, punctuation, symbols; v4=hiragana; v5=katakana; v6=Greek alphabet, vertical-text punctuation; v7=Cyrillic alphabet; v8=Pinyin vowels with tones; v9=more punctuation, symbols.
ABC Preferences
Part of the Input Method Manager:
- The Input Mode [Shuru moshi] pop-up menu toggles between:
- ABC Standard [ABC biaozhun] as discussed above.
- ABC Double Type [ABC shuangda] uses a combination of standard and "simplified" Pinyin, as well as abbreviated input and stroke input. Here is a list of shortcuts:
- Initials: ch=e; sh=v; zh=a
- Finals (some keys produce different things depending on the initial): ai=l; an=j; ang=h; ao=k; ei=q; en=f; eng=g; ia=d; ian=w; iang=t; iao=z; ie=x; in=c; ing=y; iong=s; ong=s; ou=b; ua=d; uan=p; uang=t; ui=r
- The Pure Stroke Input [Chun bixing] checkbox allows you to use stroke input by itself, without Pinyin. You can enter up to six strokes per character. For characters that require six strokes or less, you should use standard written stroke order. Remember, stroke numbers 7 and 8 are combinations of strokes, but they only count as one. See the chart above. For more complex characters, you must divide them into two parts (either right-left, upper-lower, or inner-outer), with three strokes for each part.
- Last, but not least, the Adjust Word Frequency [Cipin tiaozheng] checkbox causes the characters you use most frequently to be listed first in the Selection window. Otherwise, characters are listed according to standard GB order (the most common are listed first).
Quwei
Quwei "row-cell" input requires special four-digit decimal codes. Just type in the Quwei code and press return or enter.
Roman
Roman input allows you to enter single-byte Roman characters.
Password
Password input is a fix that enables you to enter AppleShare passwords, used for access to servers and workstations. To have your password recognized by AppleShare, you may need to use the Password input mode. If your password is not accepted by the Chooser (and you are sure your username and password were entered correctly), choose the Password input mode and try using the Chooser again.
Character Table
The Character table allows you to see all the characters, punctuation marks, and symbols in a given font, as well as their input mode key sequences. It can be minimized, resized, and moved. The current selection is shown in a box in the center of the upper part of the window. Double-click on it to enter it into a document. Listed to the right are its SCIM input mode key sequences. On the left, there are two pop-up menus: the Ziti [Font] menu, where you choose the font that appears in the table, and the Leixing [Category] menu, with four options. The layout of the rest of the Character table depends on which of the four options is selected:
- Radical-Stroke table [Bushou bihua biao]. This works like a traditional dictionary, with characters listed by the 189 CASS (Chinese Academy of Social Sciences) radicals and then by the number of strokes remaining after the radical. Displays the GB 2312 character set. When this table is selected, the lower band is divided in two:
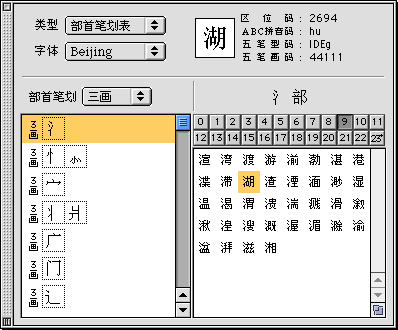
- Left side: Uses a pop-up menu to select the number of strokes in the radical. Scroll, point, and click to select a radical from the list that appears in the window below.
- Right side: Lists characters with the selected radical by the number of strokes remaining. Click on the numbered (from 0 to 23+) boxes to display the corresponding list.
- GB Characters [Guobiao hanzi]. Listed by GB 2312 code.
- Punctuation and Symbols [Biaodian denghao]. Listed by GB 2312 code.
- Unicode table [Unicode biao]. Listed by Unicode code point. Displays the GB 2312 character set only.
Utilities
User Dictionary
Edit User Dictionary... in the Pencil menu creates and maintains a preferences document named "user.rem", in the System: Preferences folder in OS 9. In OS X, it is in your home /Users/~/Library/Preferences folder. The User Dictionary is designed to enable you to create your own custom abbreviations or shorthand translations. The ABC input mode already has its own system of abbreviated Pinyin input.
In the Define New Word [Dingyi xinci] dialog box that appears (below):
- Enter the characters for the word or phrase in the Input New Word [Shuru xinci] text box.
- Then use the Input Encoding [Shuru bianma] text box to type in the Roman (press
caps lockor switch to a Roman keyboard layout) abbreviation or translation you want to use as the input key sequence. No spaces permitted. - Click on the Tianjia [Add] button to enter it into the User Dictionary.
- It then appears listed in the New Word Table [Xinci yilanbiao] window at the bottom of the dialog box.
- To delete a word or phrase from the list, select it and click the Shanchu [Delete] button. When you are done, click the Jieshu [Done] button.
To enter a word or phrase from the User Dictionary into documents, type small "u" (for "user") and then the input key sequence you defined for it.
Find Input Code
Allows you to find the input codes for up to four characters (two in OS X 10.2). You can copy and paste characters from a document, or input them yourself:
- The input codes listed are Wubi Xing, Wubi Hua, and Pinyin.
- The button on the right (the default) is Xunzhao [Find]. The button on the left is Jieshu [Done].
Simplified Chinese Dictionary Tool
The Simplified Chinese Dictionary Tool allows you to create and edit your own dictionaries for use with the ABC input mode and the Show Associated Words feature. Version 1.0 comes with CLK 1.0 to 1.2. Version 1.5 comes with CLK 2.0. It is not included with OS 9, but you can download it (works in OS 9 and OS X Classic) here: SCDT.sit [72 kb download]
The Menu bar has three menus:
- The File [Wenjian] menu: Contains (in Chinese) New, Open, Close, Save, Save as..., Revert to Saved, Save as Text File..., and Quit.
- The Edit [Bianji] menu: Contains (in Chinese) Undo, Cut, Copy, Paste, Clear, and Select All.
- The Dictionary [Cidian] menu:
- Add Word/Phrase... [Jia cizu]: Opens the Edit Word/Phrase dialog box. See below.
- Add Words/Phrases from a User-Defined Dictionary... [Cong cidian zhong jiaru cizu]: Use this dialog box to add words and phrases to the open dictionary from another dictionary.
- Add Words/Phrases from a Text File... [Cong wenben zhong jiaru cizu]: Use this dialog box to add words and phrases to the open dictionary from a text document.
When the application opens, a new "Untitled SC Dictionary" window appears (to edit or add to an existing dictionary, choose Open from the File menu), divided into three horizontal bands:
- The upper band contains a text box, titled Xunzhao cizu/shuru ma [Search for Word/Phrase/Input Sequence], where you can search for a specific word, phrase, or input key sequence (click the Revise [Xiugai] button after entering the text) in an existing dictionary. When the desired word or phrase is selected, you can double-click on its line in the table to open the Edit Word/Phrase dialog box (see below). To delete, press Delete, or choose "Cut" or "Clear" from the Edit menu. If you change your mind, you can choose "Revert to Saved" from the File menu. Choose "Save as Text File..." from the File menu to save a dictionary's words and phrases and their input codes to a text document.
- The middle band shows the number of words and phrases in the dictionary (on the left) and the amount of free space remaining in the dictionary (on the right).
- The lower portion of the window contains a table with three columns, which indicate:
- User-defined input code [Ziding shuruma]: Must be a sequence of four Roman letters, usable only in the Wubi Xing input mode.
- Standard input code [Biaozhun shuruma]: This is the standard Wubi Xing input sequence.
- Chinese-Language Words and Phrases [Zhongwen cizu], which shows the Chinese text.
To enter a new word or phrase into a dictionary, choose "Add Word/Phrase..." from the Dictionary menu. This opens the Edit Word/Phrase dialog box [Cizu denglu], as follows:
- Enter the word or phrase in the upper text box.
- The standard Wubi Xing input keys for the phrase appear below the text box, shown in Roman letters.
- In the lower text box, you can define your own abbreviated Wubi Xing input key sequence, limited to four lower-case Roman letters.
- Click the Register [Denglu] button to enter it into the dictionary.
User-defined dictionaries must be in the System: Extensions folder to be available in the Dictionary Manager portion of SCIM Preferences in OS 9. In OS X, they go in the /System/Library/Components/SCIM.component/Support/Dictionaries folder. To edit them, they must be inactive (closed).