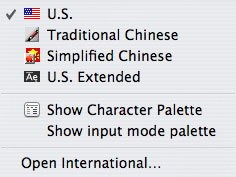Chinese in OS X 10.3 Panther
Installation
Under the Language tab in System Preferences... International, you will find a list of languages supported by OS X 10.3. Chinese is installed by default. The language at the top of the list is used by the Finder. Adjustments to this list affect the default font behavior in applications that use Apple's built-in text engine, like Mail and Safari. Unless you are running the Finder in Japanese or Korean (or Traditional Chinese), we recommend that you order the East Asian languages as follows: Simplified Chinese (简体中文), Traditional Chinese (繁體中文), Japanese (日本語), Korean Hangul (한글).
In the Finder and most Unicode-based applications, Chinese text is sorted by Unicode order (by radical, then number of strokes). To control Chinese sort order in WorldScript-savvy applications, use the Customize Sorting... option.
Troubleshooting:
- Don't use Chinese to name the hard drive that contains your System folder. Some applications won't be able to start up.
- You may need to use the File Name Encoding Repair utility to see Chinese file and folder names created in OS 9 and earlier.
Fonts
Five groups of Chinese fonts are installed in Panther:
- Five GB 18030 fonts:
- In the /System/Library/Fonts folder: 华文黑体 ST (SinoType) Hei Regular and 华文细黑 ST Hei Light. They both appear in the Font panel under STHeiti.
- In the /Library/Fonts folder: 华文楷体 ST Kai Regular, 华文宋体 ST Song Regular, and 华文仿宋 ST FangSong Regular.
- Four GB 2312 fonts:
- In the /System/Library/Fonts folder: Hei.
- In the /Library/Fonts folder: Song, Kai, and FangSong.
- Two Big Five fonts that support the Big-5E and HKSCS 2001 extensions:
- In the /System/Library/Fonts folder: LiHei 儷黑 Pro.
- In the /Library/Fonts folder: LiSong 儷宋 Pro.
- These contain a selection of 17,607 characters from the Unicode CJK Unified Ideographs block, 512 from Extension A, and 1,640 from Extension B.
- Three standard Big Five fonts:
- In the /System/Library/Fonts folder: Apple LiGothic Medium.
- In the /Library/Fonts folder: Apple LiSung Light and BiauKai.
OS X also makes the fonts in your OS 9/Classic System folder available. Thus, if you install the Chinese Language Kit, the old Macintosh system fonts Taipei and Beijing will be available. You can also install fonts directly into OS X, but it really is not necessary if you already have them installed in OS 9/Classic.
If your OS X installation is missing any Chinese fonts, you can easily add them at any time by inserting Install Disc 2 and opening "AdditionalAsianFonts.pkg" in the Packages folder. After you run the installer, the fonts will appear. You can also install additional fonts for Arabic, Greek, Hebrew, Hindi, and so on (unlike the East Asian fonts, these are not installed with the system, unless you do a custom install) by inserting Install Disc 3 and opening "AdditionalFonts.pkg" in the Packages folder. For more information and a complete list of the fonts that come with Panther, see: http://docs.info.apple.com/article.html?artnum=25710
Note: When you try to move a font from a Windows machine to Panther, the system may fail to recognize the file as a font. In most cases, all you need to do is change the file's type code to "sfnt" and the creator code to "movr". You can use Quick Change to do this.
Input Methods
Input Menu
Under the Input Menu tab in System Preferences... International, you will find check boxes that activate the Chinese input methods:
Make sure that the "Show input menu in menu bar" box is also checked. The Chinese input methods will appear right away in the Input menu, which appears on the right side of the Menu bar. You can also check the Character Palette box to make it appear as well:
Keyboards and input methods are listed by script. Roman-script keyboards are listed first. Unicode-script keyboards like U.S. Extended are listed last. To activate a keyboard or input method, choose it from the menu. Its icon will appear in the Menu bar and it will have a check mark beside it in the menu.
There are two keyboard shortcuts for the Input menu:
Command-spacetoggles between the last two scripts selected in the Input menu. For example, if the U.S. keyboard is the active Roman-script keyboard and you use the the Input menu to switch to the Simplified Chinese input method, you can use this shortcut to jump back and forth between them. This is always on.Command-option-spacecycles through all of the keyboards and input methods in the Input menu. This can be turned off using the Options... panel in the Input Menu tab of System Preferences... International.
Another option (also on by default) that can be turned off using the Options... panel is the "Try to match keyboard with text" feature. With this on, when you insert the cursor into (or select) Chinese text in a WorldScript-savvy application, the Input menu jumps to the appropriate Chinese script.
The Input Mode Palette floats on the screen and provides direct access to the keyboards and input methods you have activated. You can turn it on and off in the Input menu.
Chinese Input
To input Chinese, you can use Apple's built-in Traditional Chinese input method (TCIM) or Simplified Chinese input method (SCIM). There are also other input methods available.
The Input window is the first step in entering Chinese characters and words. As you type the input keys for a character, they appear in a window with a line under them to indicate they are in the active input area. Inline input eliminates the Input window and causes the input area to appear in place in the text of your document. As you type the input keys for a character, they appear in the text with a line under them to indicate the active input area. Most applications support inline input by default. Some applications allow the user to turn it on or off.
After you are done typing the input keys, press the space bar and the Selection window will appear if it hasn't already:
![]()
Characters are arranged in rows. Use the up or down arrow keys to move between rows and the right arrow or left arrow keys to move within a row. Press the return key to enter the selected character into text. There are two shortcuts to enter characters into text:
- Type the number next to a character to selct and enter it.
- Use the mouse to point and click on a character to select and enter it.
You can adjust the font and point size for the Selection window in the TCIM and SCIM Preferences.
Roman Input
You can easily switch to a Roman keyboard layout using the Input menu.
In addition, the Chinese input methods allow you to directly enter Roman characters as either single-byte (a.k.a. "half-width") or double-byte (a.k.a. "full-width") characters:
- To enter single-byte Roman characters, press the caps lock key and type as you normally do.
- Double-byte Roman characters align with Chinese text. This is a useful property in certain contexts, such as tables and forms. To enter double-byte Roman characters, choose "Use Two-Byte Roman Characters" from the Input menu.
- To enter one lowercase double-byte Roman character, press the tilde (~) key, then press the key you want. Useful for numbers.
Character Palette
In Cocoa applications, the Character Palette is always accessible via Edit > Special Characters... There are four ways to view Chinese characters:
- Simplified Chinese (shown above) displays the GB 18030 character set. You can look for characters both by Radical (includes both Simplified and Traditional characters) and by Category (Unicode blocks), as well as in the Code Table, which has a pop-up menu where you can choose between GB2312 and GB18030. If you highlight a character and then pause the mouse over it, a little info panel will appear, giving the UTF-16, UTF-8, and GB code points.
- Traditional Chinese allows you to look for characters both by Radical (Big Five only) and in the Code Table, which has a pop-up menu where you can choose between BIG-5E (17,005 characters) and HKSCS-2001 (17,428 characters). If you highlight an indivdual character and then pause the mouse over it, a little info panel will appear, giving the UTF-16, UTF-8, and Big-5E (and/or HKSCS-2001) code points.
- Unicode can display the tens of thousands of Chinese characters defined in Unicode, including those beyond the Basic Multilingual Plane. You can look for characters in the Unicode Blocks tab or the Unicode Table tab, which displays a table of Unicode scalar values.
- Glyph displays the complete contents of the selected font.
To input characters into text, just double-click on the character you want, or use the Insert button.
In the Character Info section (shown above), you will find a list of characters related to the selected character, along with the input key sequences for the Apple input methods. You can drag/copy any character from an application like TextEdit, Mail, or Safari and drop/paste it into the Character Info section to get information about that character.
In the Font Variation section, click on the triangle to see all available glyphs for the selected character in the different fonts on the system.
Hints:
- There is always a Favorites tab where you can store characters for repeated access. You can arrange them however you like (hold the mouse down before you start to drag).
Utilities
The TCIMTool and the SCIMTool are stored in the /System/Library/Components folder.
Chinese Text Converter
Located in the /Applications/Utilities/Asia Text Extras folder. Converts plain-text documents between Chinese encodings. Includes a built-in text editor that allows you to edit the documents to be converted, and create new documents.
Input Method Plug-in Converter
Located in the /Applications/Utilities/Asia Text Extras folder. Converts plain text (.txt) source files into Chinese input method plug-in data (.dat) files. Simply drag the source file onto the Input Method Plug-in Converter icon or an alias, or use File > Open..., and follow the on-screen instructions. To install an input method plug-in, place the .dat file into the "ChineseInputMethodPlug-in" folder, which is located in your Users/~/Library folder. You can also create a Library/ChineseInputMethodPlug-in folder, so all users will have access. Then logout and login to make them appear in the Input menu.
File Name Encoding Repair
OS 8 and OS 9 use Apple's WorldScript encodings to enter and display file names. OS X uses Unicode to enter and display file names. OS 9 converts file names to Unicode for use on OS X, but when the encoding differs from the system default in OS 9 (for example, a Chinese file name on an English system) the conversion to Unicode can be incorrect. This utility corrects many common cases of incorrect conversion. See: http://www.apple.com/support/downloads/filenameencodingrepairutility.html
UnicodeChecker
UnicodeChecker allows you to browse the Unicode character set on your machine. For any character, it will tell you the decimal Unicode number, hexadecimal Unicode scalar value, hexadecimal UTF-8, UTF-16 and UTF-32 code, Unicode name, and more. You can also install Unihan.txt for direct access to the information from the Unihan database. Use version 1.14 for Panther. See: http://www.earthlingsoft.net/UnicodeChecker/
Jedit X
This text editor handles problems with CJK text documents especially well. Download Rev. 1 for Panther: http://www.artman21.com/en/jedit_x/download.html
Applications
Mail 1.3
Unicode-savvy. Mail in Panther automatically sets the encoding of outgoing messages based on content. The choices it makes are based on the order in the Language tab of System Preferences ... International. Mail simply goes down the list and chooses the first "language" (character set) that contains all the characters used in the message.
If your system is set to run in English, or anything other than Chinese or Japanese, the default order in the list is Japanese, Simplified Chinese, Traditional Chinese. This order causes problems when these character sets overlap. Traditional Chinese email is sometimes sent as Japanese, and if it is not sent as Japanese, then it is sent as Simplified Chinese.
- If Traditional Chinese is listed before the others, then the default encoding for Traditional Chinese email is Big Five. But quite a few Japanese messages will be sent as HKSCS. Simplified Chinese messages will not be affected as long as they contain at least one simplified form.
- If Simplified Chinese is listed before the others, then the default encoding for Simplified Chinese email within the limits of the GB 2312 character set is HZ. Simplified Chinese email with characters from beyond the GB 2312 character set, along with all Traditional Chinese and Japanese messages, are sent using the charset name
GB2312. Messages that contain Chinese characters beyond the GBK character set are sent encoded as UTF-8.
In short, you should list the language you use the most before the others. If you choose Simplified Chinese, you will have to manually set the outgoing encoding for the others. If you choose Traditional Chinese, you will have to manually set the outgoing encoding for Japanese. Korean is not an issue since Hangul is not part of the Chinese or Japanese character sets, and it should be listed last.
Mail allows you to manually set the encoding of an outgoing message in Message > Text Encoding. Note that this only changes the encoding of the body of the message. The encoding of the message subject does not change.
TextEdit 1.3
You can customize the pop-up menu for encodings in Preferences. At the bottom of the menu is a "Customize Encodings List..." command, which brings you to a checklist of all supported encodings.
Microsoft Office 2004
Unicode-savvy only for the Basic Multilingual Plane. Two Chinese fonts are installed during the standard installation: SimSun.ttf and PMingLiU.ttf. They may appear in the Font menu as 宋体 and 新細明體.
To activate the advanced East Asian features in Office 2004 applications, you must use the Microsoft Language Register (in the Additional Tools folder). Just drag the application onto the icon and choose Japanese in the pop-up menu that appears. Features available in the Format menu in Word include phonetic guides (ruby/furigana text), combined characters, enclosed characters. Support for changes in text direction (i.e., vertical text) is available in both the Format menu and the Formatting Palette. Chinese can be used for numbered lists, page numbers, footnote/endnote numbers, and so on. These features are designed for Japanese, but they also work well for Chinese and Korean.
If you need to handle documents created by any version of Office for Windows on a regular basis in Mac OS X, Office 2004 is an excellent solution. It can read files created by any version of Word for Windows, including the localized Chinese versions of Windows 95 and above. It also includes a "Compatibility Report" feature designed to address the problem of moving documents to Windows.
- The Microsoft Language Register only comes with the English and Japanese editions of Office 2004. It is not included with the French, German, Italian, and other editions. You can work around this, as well as change the East Asian language to Chinese or Korean instead of Japanese, by using a hack to edit Word's resource-fork property list:
- Download and install a resource editor, like Rezilla (free, open-source).
- Use it to open Microsoft Word.
- Open the "plist" resource and double-click on it.
- Change the string value for the first item in the property list
<key>CFBundleDevelopmentRegion</key>, as follows:
- Use
<string>Japanese</string>for Japanese. - Use
<string>zh_CN</string>for simplified Chinese. - Use
<string>zh_TW</string>for traditional Chinese. - Use
<string>Korean</string>for Korean.
- Use
- When you activate the advanced East Asian features using the Microsoft Language Register, Office 2004 assumes you are a Japanese user. In Word, for example, the Apple menu, Word menu, and various dialogs (like Print..., Open..., Save As...) all appear in Japanese (or Chinese, or Korean, if you've used the above hack).
You can
disable this via the following steps:
- Log in as the root user. For help doing this, see http://docs.info.apple.com/article.html?artnum=106290
- Go to your /System/Library/Frameworks/Carbon.framework/Versions/A/Frameworks/ folder. From there, go to the following locations:
- HIToolbox.framework/Versions/A/Resources/
- NavigationServices.framework/Versions/A/Resources/
- Print.framework/Versions/A/Resources/
- Print.framework/Versions/A/Plugins/PrintCocoaUI.bundle/Contents/Resources/
- Control-click on PrintCocoaUI.bundle and choose "Show Package Contents" from the pop-up menu that appears.
- Change the name of the Japanese.lproj (or other CJK language) folder in each of these locations. You could change it to Japanese_disabled.lproj, for example.
- Log out as the root user.