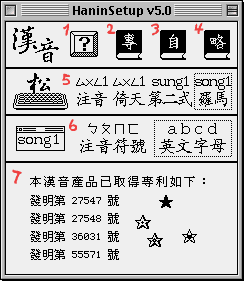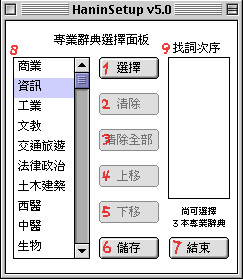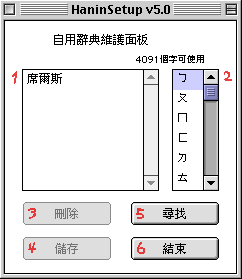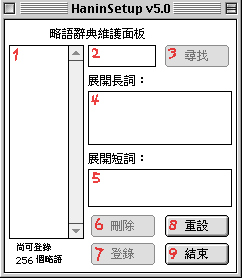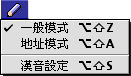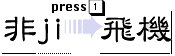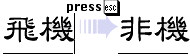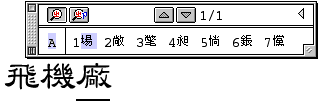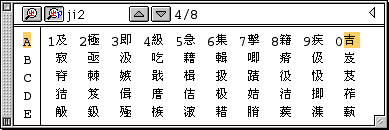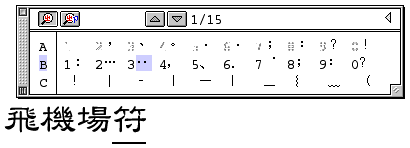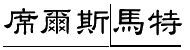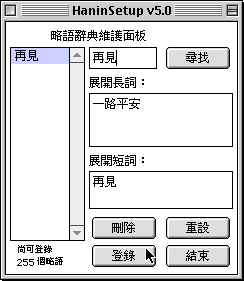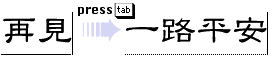Hanin 5 Tutorial
Installation
Hanin 5.0 is available online via the Traditional Chinese OS 8.6 update from Apple. It can be extracted from the update, but you can download it directly here: Hanin5.sit [1.8 MB download]
- Drop the items "Hanin v5.0" and "HaninSetup v5.0" onto the closed system folder, and they will be put into the correct places automatically. [Hanin v5.0 to the System/Extensions folder; HaninSetup v5.0 to the System/Control Panels folder.]
- Create a folder named "Hanin5" in your System Folder, then create a folder named "Expert" inside that one, and add your dictionaries according to the illustration below:
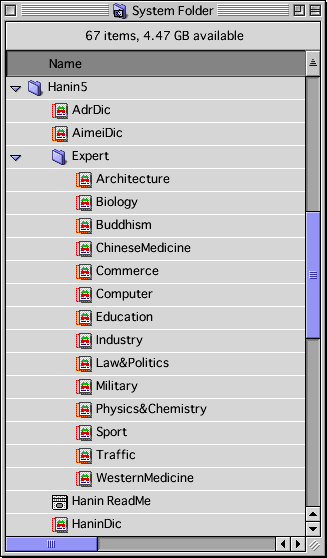
- Restart your Mac and you will see Hanyin 5.0 listed in the Keyboard menu.
Hanin Setup
- Help panel
- Expert Dictionaries panel
- Personal User Dictionary panel
- Abbreviations panel
- Four input modes. When you click on any of these, the lower part of the window displays information about them:
- The first two choices are different Zhuyin keyboard layouts:
- "Zhuyin" is the standard Zhuyin layout, the equivalent of alphabetical order (top to bottom, right to left).
- "Yitian" (ETen) is another common Zhuyin layout in Taiwan.
- The next two choices allow you to set the display of the Pronunciation search mode in the Character Selection window:
- "Diershi" displays in a Romanization of Zhuyin called "Guoyu zhuyin fuhao diershi" (Mandarin Phonetic Symbols standard no. 2, or MPS-2).
- "Luoma" (Roman) is standard Hanyu Pinyin display. No matter which of these you select, you can input in either Pinyin, MPS-2, or the Yale system (use bo, po, mo, fo instead of bwo, pwo, mwo, fwo). For a list of correspondences between Zhuyin, Pinyin, MPS-2, Yale, and more, see: http://www.romanization.com/tongyong/crosschart/zhuyin.html
- The first two choices are different Zhuyin keyboard layouts:
- Two display modes, Zhuyin symbols and Roman letters. The two Romanized input modes allow both Zhuyin and Roman display (for example, you can use "... Standard No. 2" to input the Zhuyin symbols), but the two Zhuyin modes can only be displayed in Zhuyin.
- When you first open it, this part of the window displays patent information, as shown above. When you select an input mode, this area displays information about the keyboard layout or romanization system chosen.
Note: In the example shown above, the input mode and display mode controls are set for standard Pinyin input.
Help Panel
- Arrow keys: move cursor in selection window or in typed text
- Tab: convert phrase to abbreviated form
- Enter: add the selected phrase to the user phrase dictionarySpace: bring up the character selector
- Escape: cancel changes
- Return: input into the text
- Tilde: punctuation/symbols (press space afterwards to select)
- Delete: delete last character or tone
Expert Dictionaries Panel
This panel allows you to specify which expert dictionaries are used, and the order in which they are searched.
- Add selected dictionary
- Remove selected dictionary
- Remove all dictionaries
- Move selected dictionary (in right-side list) up in search order
- Move selected dictionary (in right-side list) down in search order
- Save changes
- Done (return to Hanin Setup 5.0 preferences main panel)
- List of available dictionaries
- Ordered list of dictionaries that are searched
Personal User Dictionary Panel
This panel allows you to remove custom phrases from the Personal User Dictionary, indexed by Zhuyin pronunciation. To learn how to add to the dictionary, see Using Custom Phrases (below).
- List of custom phrases in dictionary
- Index (double-click to jump to phrase)
- Delete selected phrase
- Save changes
- Find (phrases for selection in index)
- Done
Abbreviations Panel
To learn how to input abbreviations, see Using Abbreviations (below).
- List of abbreviations
- Base text box (must be at least 2 characters)
- Search abbreviation list for base text
- Long form text box
- Short form text box
- Delete abbreviation
- Add abbreviation
- Save changes
- Done (return to Hanin Setup 5.0 preferences main panel)
Getting Started
Pencil Menu
- For normal text entry
- For typing in names or addresses
- Opens the Hanin Setup 5.0 preferences main panel
Text Input
To type tone numbers for the romanizations, use the number keys 1–5 on the keyboard. Note that v = ü, and Hanin does not adhere to the standard practice of dropping the diaeresis from ü in all cases except nü, nüe, lü, lüe. Jü, jüe, and qü, qüe are retained as well.
Typing without tone numbers does not work (only the first-tone choices are listed). Use the "Pronunciation" search mode (see below) for lists of the other three tones.
Try typing an expression. In the example below, I am typing fei1ji1 (airplane). Notice how the fei1 character is initially inappropriate, but the correct character is automatically selected as soon as the tone for ji1 is typed:
If Hanin makes a transformation that is undesired, you can press escape [esc] to undo the transformation:
Automatic character selection only works for words and phrases that are entered in a single input session. Once you press [return], the characters are sent to the application, and Hanin is no longer aware of them.
You can also select characters manually by pressing space after typing in a character. This will bring up the Character Selection window:
Character Selection Window
This window is powerful, but easy to learn to use. It has two elements, the Button Bar across the top of the window and the Character List below it.
Using the Button Bar
The two magnifying glass buttons represent two search modes, each of which works differently in concert with the the up/down arrow buttons:
- The left-side magnifying glass on the left is the default search mode. The up/down arrow buttons allow you to navigate to the previous/next page of the character list, and the numbers to the right of the up/down arrow buttons indicate the current page number in the character list table and the total number of pages. In the above example, we are on page 1 of 1. If you resize the window, the total number of pages can change, within limits. The maximum size is 5 rows and 10 columns per page, the minimum is 1 row and 6 columns per page. In the above example, the window is sized to display 1 row and 7 columns.
- The right-side magnifying glass (with a little blue "p") is for single-character searches based on pronunciation. In this mode, the up/down arrow buttons allow you to navigate from one pronunciation to the next. The alternatives are determined by tone and Zhuyin spelling order even when you are working in Pinyin.
For example, when you type in ji or ji1 in the default search mode, the character list for first-tone ji appears. Not finding the character you want, click on the right-side magnifying glass, and eight pages of alternative Pinyin pronunciations are made available (ü=v): jü1, qi1, qü1, ji2 (two pages), ji3, ji4 (two pages). Thus you are presented with same-tone pronunciations phonetically similar to ji1 (jü1, qi1, qü1), and then phonetic matches with different tones (ji2, ji3, ji4). The current page's pronunciation is displayed to the right of the magnifying glass buttons, as seen in the example below:
Navigating the Character List
- Press the escape key [esc] to leave the selector and leave the character unchanged.
- Press [return] to select the character that is currently highlighted.
- Use the arrow keys on the keyboard to move through the list and find the character you want. Press [return] to input it.
- If you see the character you want, type the letter for its row (if necessary) and the number for its column. This automatically inputs the character.
- Use the mouse to select the character you want. Press [return] or double-click to input it.
Punctuation and Symbols
- Pressing the tilde [~] key will enter the "punctuation" (fu) character (underlined above).
- Pressing the space bar will bring up the character selection window, where you can select the punctuation or symbol that you want.
Using Custom Phrases
Hanin can only add phrases to the Personal User Dictionary that are still in input mode. That is, those that are either still in the separate input window or those that are still underlined with a thin line in inline input, and can be changed by pressing the space bar.
- Select the phrase after you type it. You can use the mouse or arrow keys with the shift key held down. In the image above, I typed my phrase, held down shift and pressed the left arrow twice. Note that the selection is underlined in bold.
- Press [enter].
- You should now be able to find your phrase listed in the Custom dictionary panel in the Hanin Setup v5.0 preferences panel.
Using Abbreviations
Abbreviations allow you to enter long, cumbersome phrases, like book titles, for example, that need to be used often. See the discussion of the Abbreviations panel, above.
Here is a simple example:
- Type the base text, then press [tab].
- The base text is underlined by a solid underline. Pressing [tab] will cycle through the abbreviated forms, which are indicated with a dotted underline.